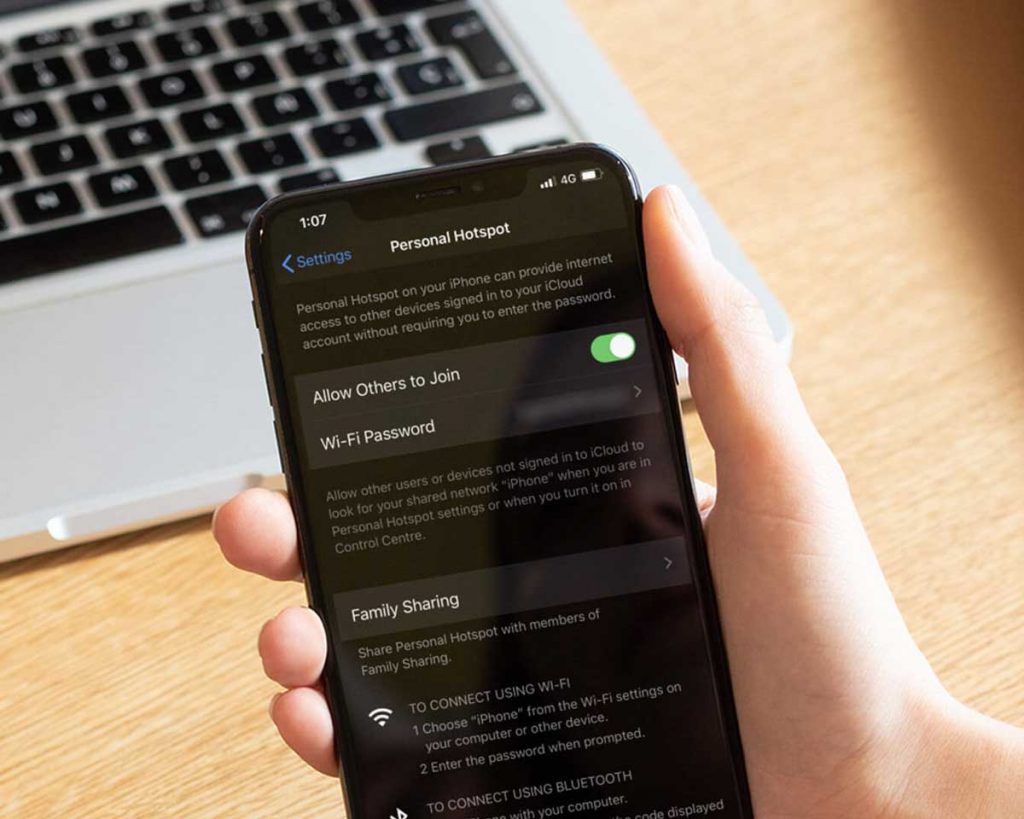
پیدا نکردن یا وصل نشدن هات اسپات آیفون
برای برطرفسازی مشکلات پیدا نکردن یا وصل نشدن هات اسپات آیفون این مطلب را مطالعه کنید.
اما توصیه میشود اگر پیشتر آموزش فعالکردن هات اسپات را مطالعه نکردهاید، ابتدا آن آموزش را بررسی کرده و در صورت وجود مشکل، این آموزش را مطالعه کنید.
اگر اینترنت خود را به اشتراک گذاشتهاید :
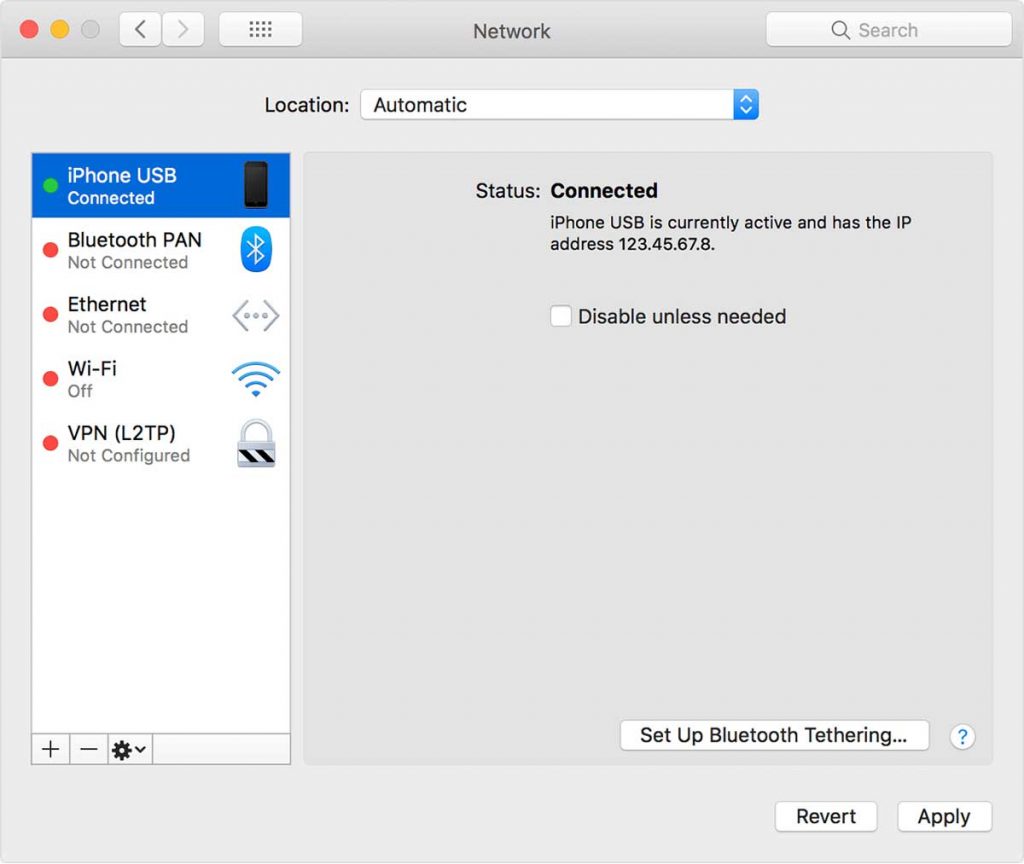
۱. از روشن بودن دکمهی Personal Hotspot اطمینان حاصل کنید.
۲. نام آیدیوایس شما به عنوان نام وایفای در لیست وایفایها نشان داده میشود.
برای تغییر نام آیدیوایس خود در Settings وارد General شوید.
در About در کادر اول نام آیدیوایس خود را تغییر دهید تا راحتتر قابل تشخیص باشد.
۳. در صفحهی Personal Hotspot بمانید تا دستگاه دیگر وصل شود.
۴. آیدیوایس خود را یک بار خاموش و سپس روشن کنید.
۵. در نهایت میتوانید در Settings وارد General شده و شاخهی Reset را باز کنید.
گزینهی Reset Network Settings را بزنید تا تنظیمات شبکهی آیدیوایس ریست شده و به حالت اول بازگردد.
۶. پس از بازگردانی تنظیمات شبکه به حالت اول، در صورت عدم رفع مشکل، فعالسازی هات اسپات را دوباره انجام دهید.
برای این کار به آموزش فعالسازی هات اسپات مراجعه کنید.
اگر میخواهید از اینترنتی که شخص دیگر به اشتراک گذاشته استفاده کنید :
۱.وایفای خود را خاموش و سپس روشن کنید.
۲.از اتصال به وایفای درست اطمینان حاصل کنید.
۳.هات اسپاتی که به دنبالش میگردید باید علامت دو قلاب زنجیر را در کنارش داشته باشد.
۴.آیدیوایس خود را یک بار خاموش و سپس روشن کنید.
۵.اگر با خطای رمز مواجه شدید، در گوشی مبدا بهSettings سپس Cellular و وارد قسمت Personal Hotspot شوید.
در این قسمت از درست بودن رمز اطمینان حاصل کنید.
مشکل اتصال به هات اسپات با استفاده از کابل USB
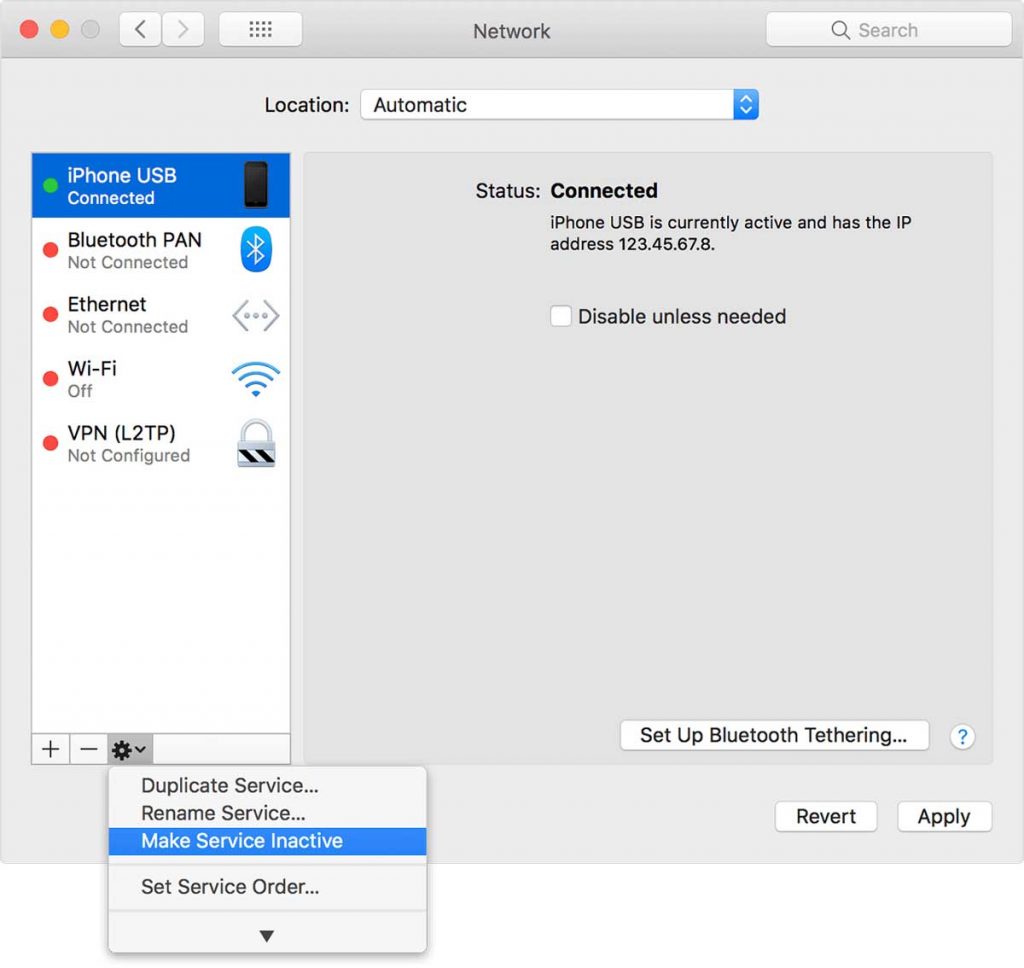
اگر میخواهید با کامپیوتر خود به آیفون یا آیپد خود وصل شده و از اینترنت آن استفاده کنید و با مشکل مواجه میشوید، موارد زیر را انجام دهید:
۱. آخرین ورژن iTunes را نصب کنید. (آموزش دانلود و نصب آیتیونز)
۲. آیدیوایس خود را با استفاده از کابل USB به کامپیوتر وصل کنید.
-اگر پیغام Trust This Computer بر روی آیدیوایس ظاهر شد، دکمهی Trust را بزنید و در صورت لزوم رمز آن را وارد کنید.
۳. برای اطمینان از سالم بودن کابل، در مک با ورژن 10.14 یا پایینتر و ویندوز، به آیتیونز مراجعه کنید.
-در مک با ورژن 10.15 و بالاتر به برنامهی Finder رفته و از شناسایی آیدیوایس توسط کامپیوتر مطمئن شوید.
-اگر شناسایی نمیشود از یک کابل دیگر استفاده کنید.
۴. در مک، از منوی اپل گزینهی System Preferences را انتخاب کرده، روی Network و سپس iPhone USB کلیک کنید.
-اگر این گزینه وجود نداشت روی دکمهی + کلیک کرده و آن را اضافه کنید.
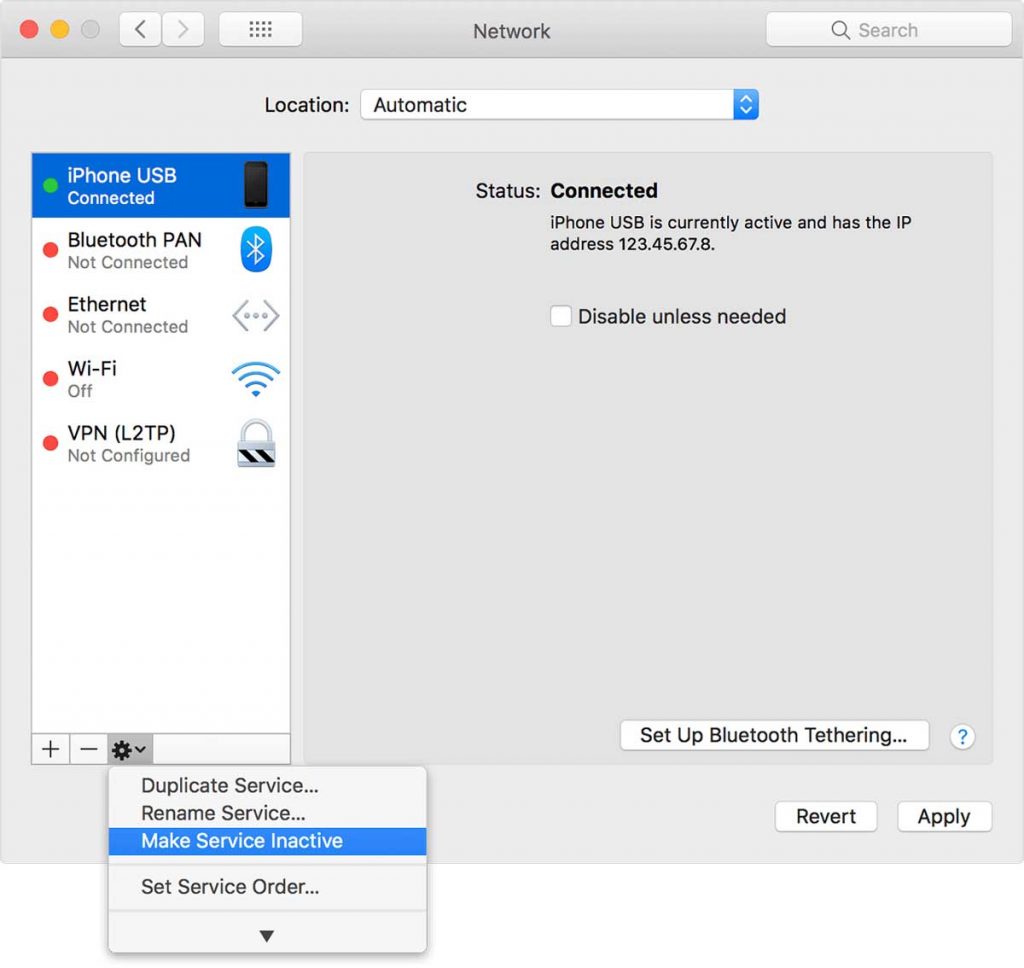
۵. روی آیکون چرخدنده کلیک کرده و گزینهی Make Service Inactivate را انتخاب کرده و روی دکمهی Apply کلیک کنید.
-دوباره روی آیکون چرخدنده کلیک کرده و این بار گزینهی Make Service Activate را انتخاب کنید.
-اگر به یک اینترنت دیگر وصل هستید، تیک گزینهی Disable unless needed را در قسمت راست پنجره برداشته و دکمهی Apply را بزنید تا قادر به استفاده از هات اسپات باشید.
مشکل اتصال به هات اسپات با بلوتوث
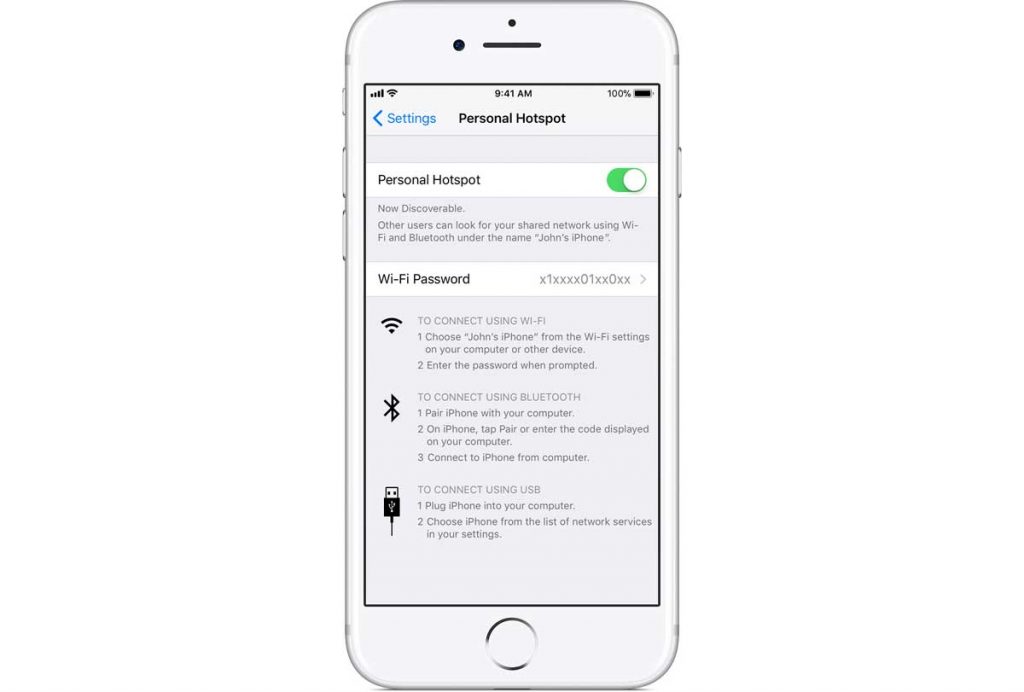
جفت کردن دو دستگاه
۱. روی دستگاهی که قصد اشتراکگذاری اینترنت را دارد، وارد Settings سپس Personal Hotspot شوید و از روشن بودن آن اطمینان حاصل کنید.
۲. در مرحلهی بعد، وارد Settings سپس Bluetooth شده و از روشن بودن آن اطمینان حاصل کنید.
۳. حالا در صفحهی بلوتوث بمانید و مراحل زیر را برای دستگاهی که قصد اتصال به هات اسپات شما را دارد، انجام دهید.
- روی آیفون، آیپد و آیپاد تاچ، وارد Settings سپس Bluetooth شده و اگر خاموش بود، آن را روشن کنید.
- -سپس روی نام دستگاهی که قصد اشتراکگذاری اینترنت دارد را لمس کرده و کدی که در آن گوشی نمایش داده میشود را وارد کنید.
- روی مک، از منوی اپل وارد Preferences شده و Bluetooth را باز کنید.
- -اگر خاموش بود آن را روشن کرده و سپس روی نام دستگاهی که قصد اشتراکگذاری اینترنت دارد کلیک کنید و مراحل را پیش بروید.
- در ویندوز، روی Bluetooth در قسمت Notification (اعلانها) کلیک کنید و اگر خاموش بود آن را روشن کنید.
- -سپس روی نام دستگاهی که قصد اشتراک گذاری اینترنت دارد کلیک کنید و مراحل را پیش بروید.
اگر هنوز موفق به اتصال با بلوتوث به هات اسپات نشدهاید، مراحل زیر را انجام دهید :
- اتصال دو دستگاه را به صورت زیر قطع کنید :
- در آیفون، آیپد و آیپاد تاچ، وارد Settings آیدیوایس گیرندهی هات اسپات شوید. بلوتوث آن را خاموش و روشن کنید.
- در مک از منوی اپل گزینهی System Preferences را انتخاب کرده و وارد Bluetooth شوید.
- -دستگاه مورد نظر را پیدا کرده و روی آیکون ضربدر روبروی آن کلیک کنید.
- -در ویندوز از منوی Notification (اعلانها) روی آیکون بلوتوث کلیک کرده و گزینهی Show Bluetooth Devices را انتخاب کنید.
- -سپس دستگاهی که میخواهید به آن متصل شوید را پیدا کرده و گزینهی Remove و برای تایید Ok را کلیک کنید.
- هر دو دستگاه را خاموش و سپس روشن کنید.
- حالا دوباره مراحل جفت کردن دو دستگاه را که در بالا گفته شد، انجام داده و به هات اسپات آن وصل شوید.
منبع : Apple/Personal Hotspot

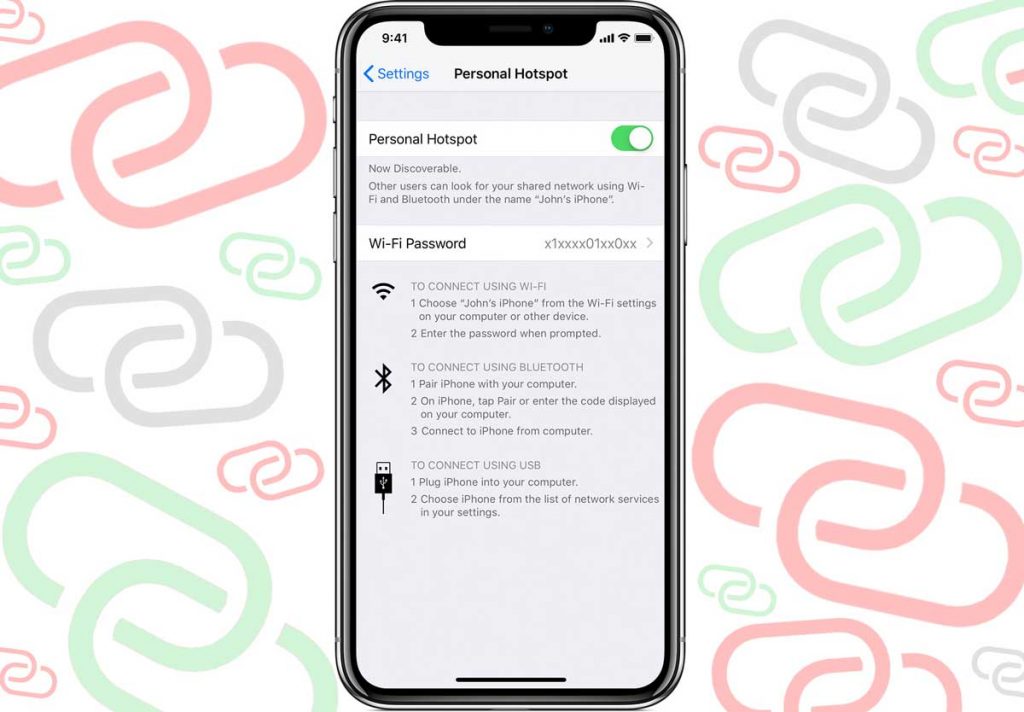
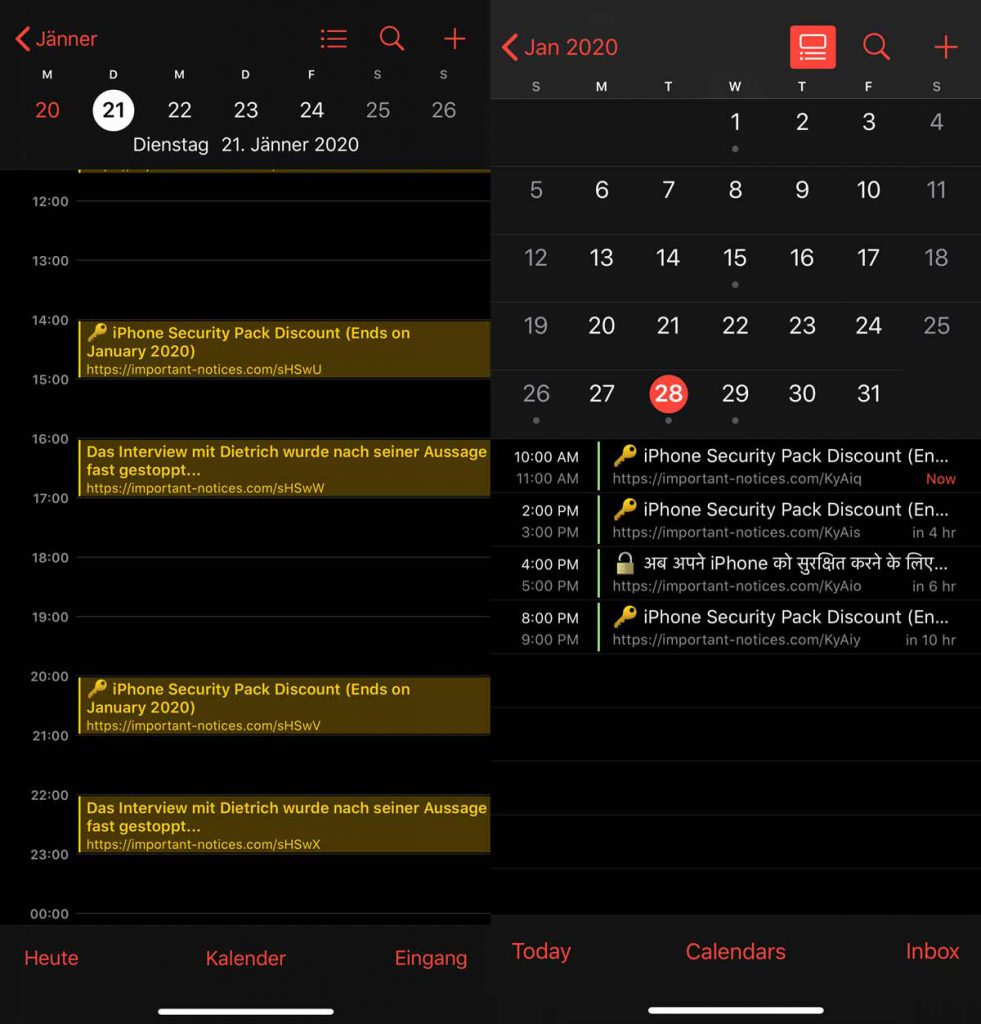
 محصولات اپل
محصولات اپل محصولات سامسونگ
محصولات سامسونگ محصولات شیائومی
محصولات شیائومی محصولات هادرون
محصولات هادرون محصولات انکر
محصولات انکر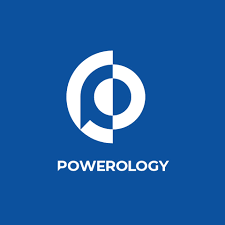 محصولات پاورولوژی
محصولات پاورولوژی