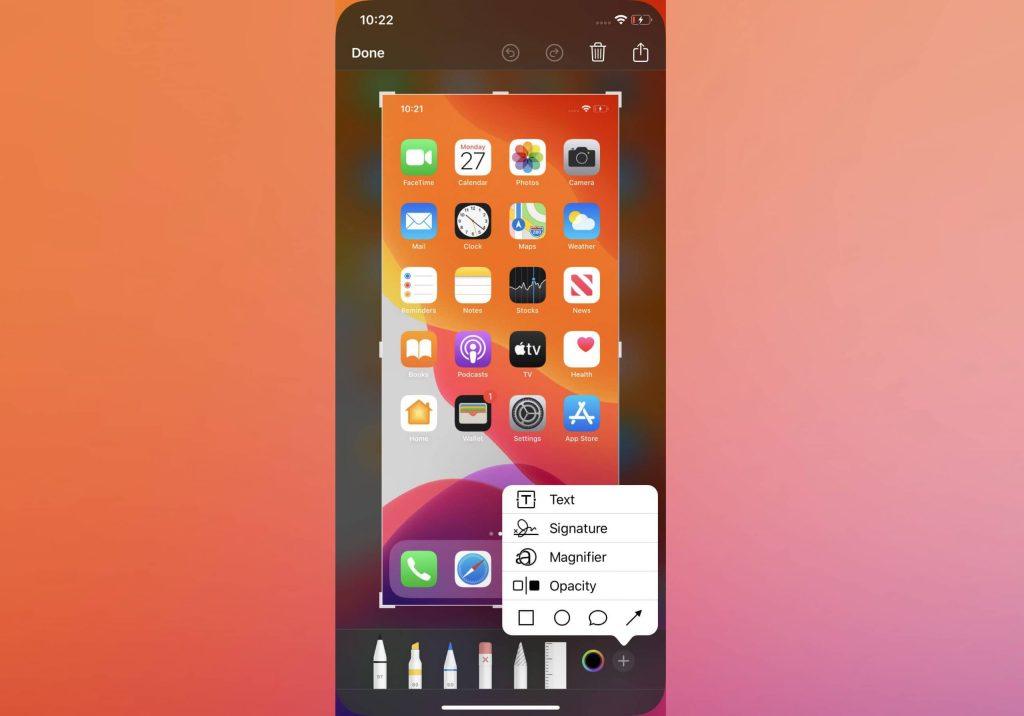
اسکرینشات در آیفون: عکسی است که از روی صفحه موبایل شما گرفته میشود و دقيقاً همان چیزی است که شما در آن لحظه در گوشی خودتان میبینید.
گرفتن اسکرینشات در آیفون هایی که سنسور شناسایی چهره (Face ID) دارند
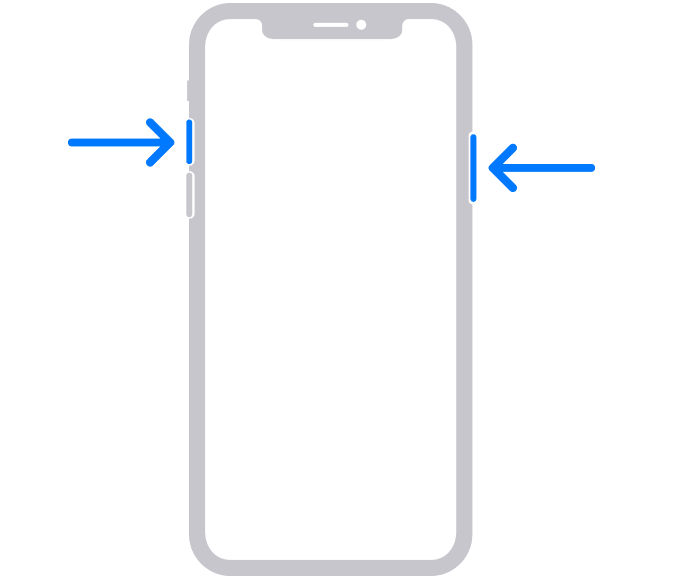
۱. فشار دادن همزمان دکمه قفل کناری (که در این مدلها با نام Side Button شناخته میشود) و دکمه افزایش صدا.
۲. حالا بلافاصه این دکمهها را رها کنید! تا اسکرینشات شما ثبت شود و در پایین صفحه و در سمت چپ نمایشگر، در قالب یک عکس کوچک آن را ببینید. میتوانید با حرکت انگشتتان روی آن، اسکرینشات را به سمت چپ هدایت و از صفحه رد (Dismiss) کنید، اگر نیازمند تغییرات در فایل ذخیره شده هستید (مانند تغییر ابعاد، نوشتن روی آن و…) میتوانید روی آن عکس کوچک لمس کنید تا باز شود و ابزارهای لازم در دسترستان قرار بگیرد؛ در اینجا همچنین اگر اسکرینشات راضی کننده نبود، میتوانید با انتخاب گزینه سطل زباله، آن را پاک کنید.
گرفتن اسکرینشات در آیفونهایی که سنسور اثر انگشت (Touch ID) و دکمه قفل کناری (Side Button) دارند
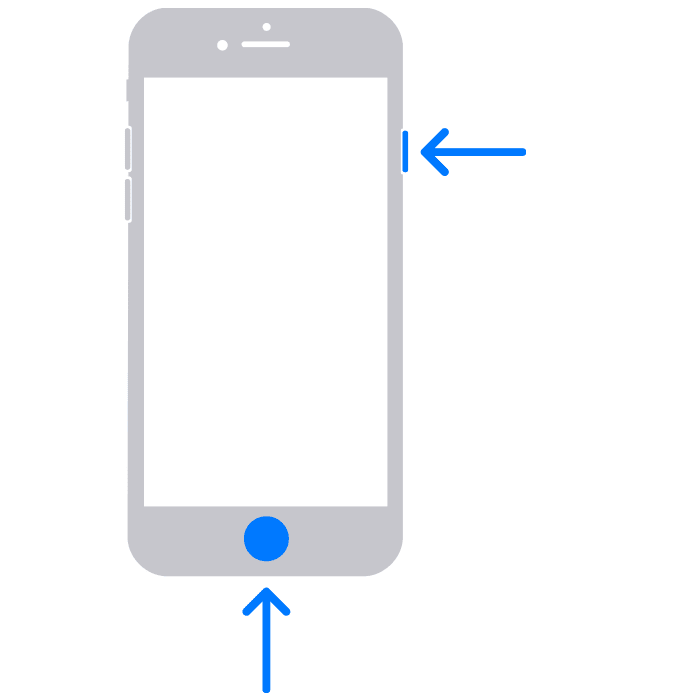
۱. فشار دادن همزمان دکمه قفل کناری (Side Button) و دکمه هوم (Home).
۲. حالا بلافاصه این دکمهها را رها کنید! تا اسکرینشات شما ثبت شود و در پایین صفحه و در سمت چپ نمایشگر، در قالب یک عکس کوچک آن را ببینید. میتوانید با حرکت انگشتتان روی آن، اسکرینشات را به سمت چپ هدایت و از صفحه رد (Dismiss) کنید، اگر نیازمند تغییرات در فایل ذخیره شده هستید (مانند تغییر ابعاد، نوشتن روی آن و…) میتوانید روی آن عکس کوچک لمس کنید تا باز شود و ابزارهای لازم در دسترستان قرار بگیرد؛ در اینجا همچنین اگر اسکرینشات راضی کننده نبود، میتوانید با انتخاب گزینه سطل زباله، آن را پاک کنید.
گرفتن اسکرینشات در آیفونهایی Touch ID (یا دکمه Home) و دکمه قفل بالایی (Top Button) دارند
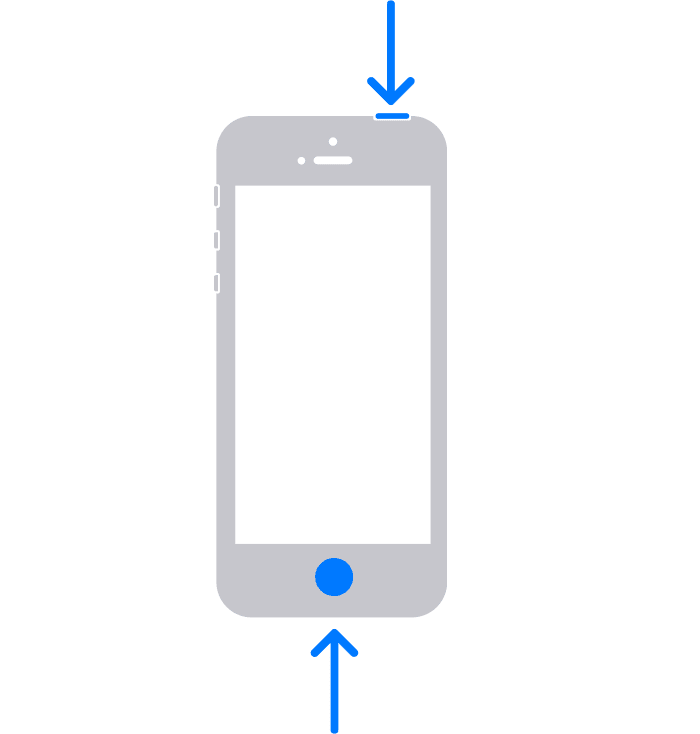
۱. فشار دادن همزمان دکمه قفل بالایی (Top Button) و دکمه Home
۲. حالا بلافاصه این دکمهها را رها کنید! تا اسکرینشات شما ثبت شود و در پایین صفحه و در سمت چپ نمایشگر، در قالب یک عکس کوچک آن را ببینید. میتوانید با حرکت انگشتتان روی آن، اسکرینشات را به سمت چپ هدایت و از صفحه رد (Dismiss) کنید، اگر نیازمند تغییرات در فایل ذخیره شده هستید (مانند تغییر ابعاد، نوشتن روی آن و…) میتوانید روی آن عکس کوچک لمس کنید تا باز شود و ابزارهای لازم در دسترستان قرار بگیرد؛ در اینجا همچنین اگر اسکرینشات راضی کننده نبود، میتوانید با انتخاب گزینه سطل زباله، آن را پاک کنید.
- در دستگاههایی که از iOS11 و کمتر استفاده میکنند، پس از ثبت اسکرینشات, به صورت عکس کوچک در پایین صفحه نیامده و مستقیماً در آلبوم عکسهای شما ذخیره میشود.
محل ذخیرهی اسکرینشاتها:
برای یافتن اسکرینشاتها به آدرس زیر مراجعه کنید
برنامه Photos را باز کنید و در قسمت Albums (آلبومها)، Screenshots را پیدا کنید.

 محصولات اپل
محصولات اپل محصولات سامسونگ
محصولات سامسونگ محصولات شیائومی
محصولات شیائومی محصولات هادرون
محصولات هادرون محصولات انکر
محصولات انکر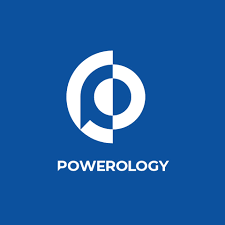 محصولات پاورولوژی
محصولات پاورولوژی