وبلاگ
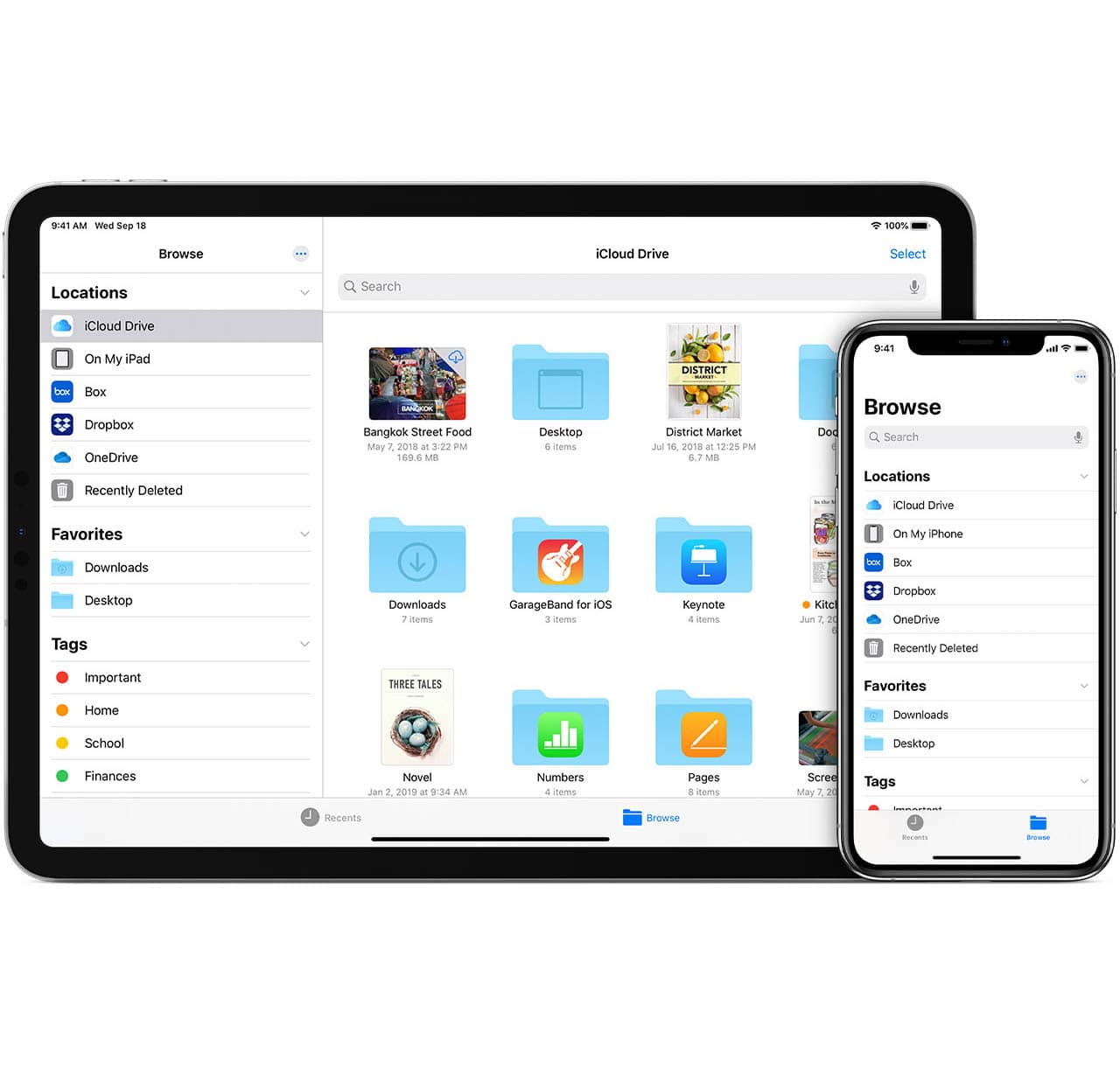
انتقال اطلاعات از طریق File Sharing
یکی از قابلیتهای آیدیوایسها، امکان جابهجایی اطلاعات از کامپیوتر به آیدیوایس و یا برعکس میباشد. این اطلاعات هرچیزی و با هر فرمتی میتواند باشد و محدودیت حجمی نیز برای انتقال وجود ندارد. تنها چیزی که برای انتقال اطلاعات نیاز دارید یک کابل USB، یک نرمافزار مدیریت فایل و یک کامپیوتر است.
- این اطلاعات از قسمت اشتراکگذاری فایلها (یا File Sharing) در برنامههای آیدیوایس شما قابل دسترسی هستند. لازم به ذکر است که هر برنامهای این قسمت را ندارد. برای مثال برنامههای اینستاگرام، واتساپ، برنامههای ناوبری و تقریباً تمامی بازیها به دلیل عدم نیاز، جایی برای انتقال اطلاعات ندارند . اما در مقابل برنامههای تدوین فیلم یا رتوش عکس برای دریافت فایل جدید و کار بر روی آن و یا ذخیره کردن فایل ساخته شده، به این قسمت نیاز دارند. برنامههایی مثل دانلودرها و مدیریت فایل هم که اساس کار آنها بر همین پایه بوده و برای انتقال موسیقی یا هر فایل دیگری از آیدیوایس به کامپیوتر و برعکس استفاده میشود. از این روش میتوان برای استفاده از آیدیوایس به عنوان هارد اکسترنال یا حافظه ذخیرهسازی همراه نیز بهره برد.
- توجه داشته باشید که اگر فایلهایی به یک برنامه انتقال داده باشید و برنامه را حذف کنید، آن فایلها نیز حذف خواهند شد.
- اگر از مک با ورژن MacOS 10.15 یا بالاتر استفاده میکنید، آموزش فایندر، و در صورتی که از مک با ورژن MacOS 10.14 یا پایینتر و یا ویندوز استفاده میکنید آموزش آیتیونز را مطالعه کنید.
انتقال اطلاعات توسط فایندر
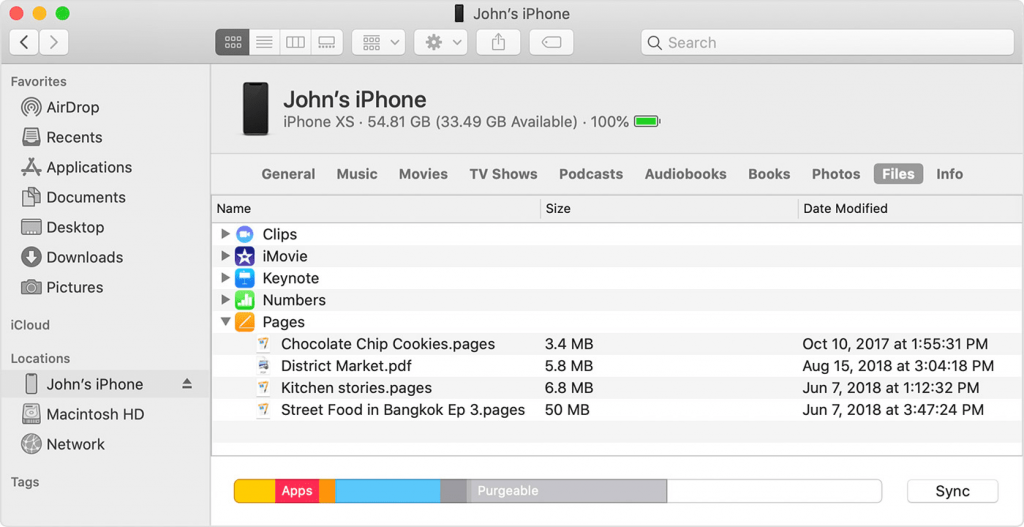
- پس از اتصال آیدیوایس به مک، برنامهی Finder را باز کنید. اگر برای اولین بار آیدیوایس خود را به کامپیوتر وصل میکنید پس از اتصال پیغامی روی آیفون پدیدار میشود که اجازه دسترسی به اطلاعات دستگاه را میخواهد. به کامپیوتر اجازه دسترسی داده و اگر لازم بود رمز آن را وارد کنید.
- در کادر سمت چپ آیدیوایس خود را انتخاب کنید.
- مانند عکس بالا، روی سربرگ Files کلیک کنید تا لیست برنامهها باز شوند. (اگر برنامهای در این کادر نمیبینید یعنی برنامهای که از File Sharing پشتیبانی کند در آیدیوایس خود ندارید.)
- حالا در کادر پایین، از برنامههایی که باز شدهاند، روی برنامهی مورد نظر کلیک کرده و فلش کنار آیکون آن برنامه را کلیک کنید تا لیست اطلاعات موجود در آن باز شود.
- روی فایلی که قصد انتقال آن به کامپیوتر را دارید، کلیک کنید و با روش Drag and Drop آن را کشیده و در فولدر مربوطه رها کنید.
- برای فایلهایی که قصد انتقال آن از روی مک به آیدیوایس را دارید، فایل را با روش Drag and Drop کشیده و در برنامهی مربوطه رها کنید.
- همچنین امکان پاک کردن اطلاعات نیز در این کادر وجود دارد. با کلیک راست و انتخاب گزینهی Delete یا Move to Trash میتوانید فایل مورد نظر را حذف کنید.
انتقال اطلاعات توسط آیتیونز
۱. پس از اتصال آیدیوایس به کامپیوتر، برنامهی iTunes را باز کنید. اگر برای اولین بار آیدیوایس خود را به کامپیوتر وصل میکنید پس از اتصال پیغامی روی آیفون پدیدار میشود که اجازه دسترسی به اطلاعات دستگاه را میخواهد. به کامپیوتر اجازه دسترسی داده و اگر لازم بود رمز آن را وارد کنید.

۲. آی دیوایس خود را از قسمتی که در عکس بالا مشخص شده انتخاب کنید
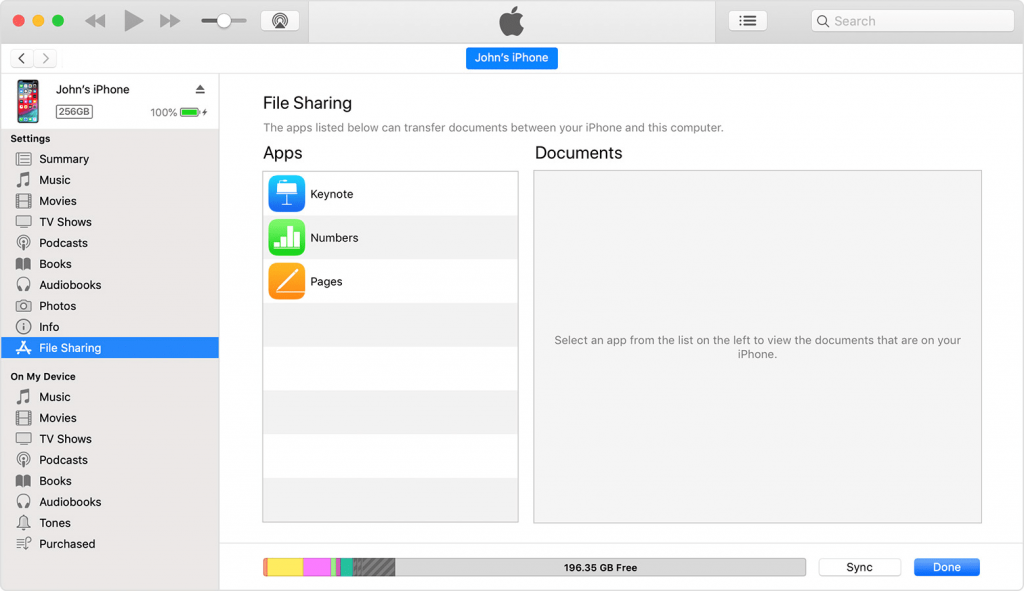
۳. در کادر سمت چپ گزینهی File Sharing را انتخاب کنید.
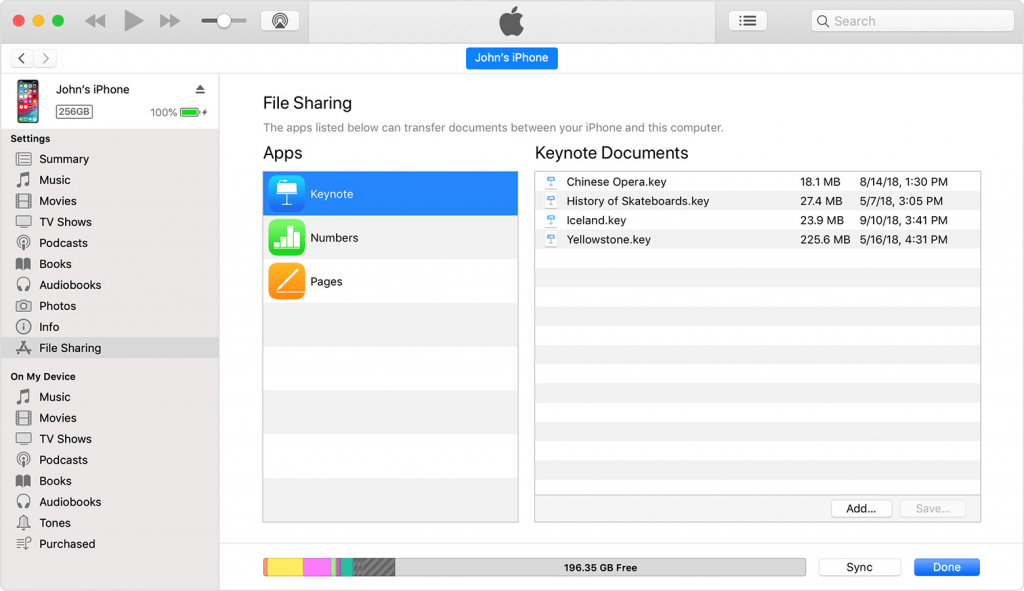
۴. سپس در کادر Apps برنامهای را برای انتقال اطلاعات انتخاب کنید. (اگر برنامهای در این کادر نمیبینید، بدین معناست که برنامهای برای پشتیبانی از File Sharing در آیدیوایس خود ندارید.)
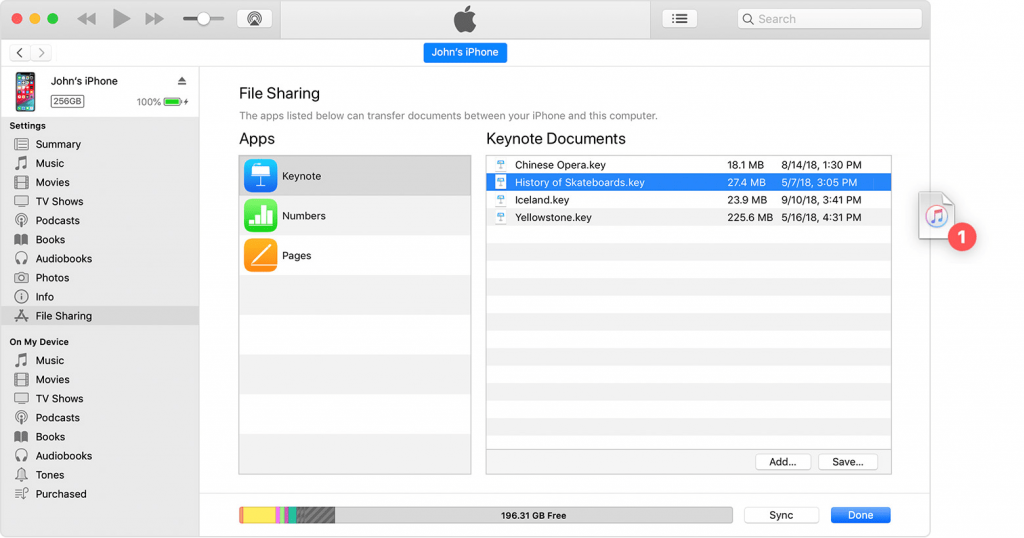
۵. فایلهایی که در کادر سمت راست میبینید را با انتخاب کردن آنها و کلیک بر روی دکمهی Save میتوانید در کامپیوتر خود ذخیره کنید. این کار با کشیدن از این کادر و رها کردن (Drag and Drop) در کامپیوتر نیز امکان پذیر است.
۶. برای انتقال اطلاعات به برنامه روی دکمهی Add کلیک کرده و فایل مورد نظر خود را از مسیر آن انتخاب کنید. این کار نیز با کشیدن فایل از کامپیوتر و رها کردن (Drag and Drop) در این کادر نیز امکان پذیر است.
- همچنین امکان پاک کردن اطلاعات نیز در این کادر وجود دارد. با کلیک راست و انتخاب گزینهی Delete یا Move to Trash میتوانید فایل مورد نظر را حذف کنید.
