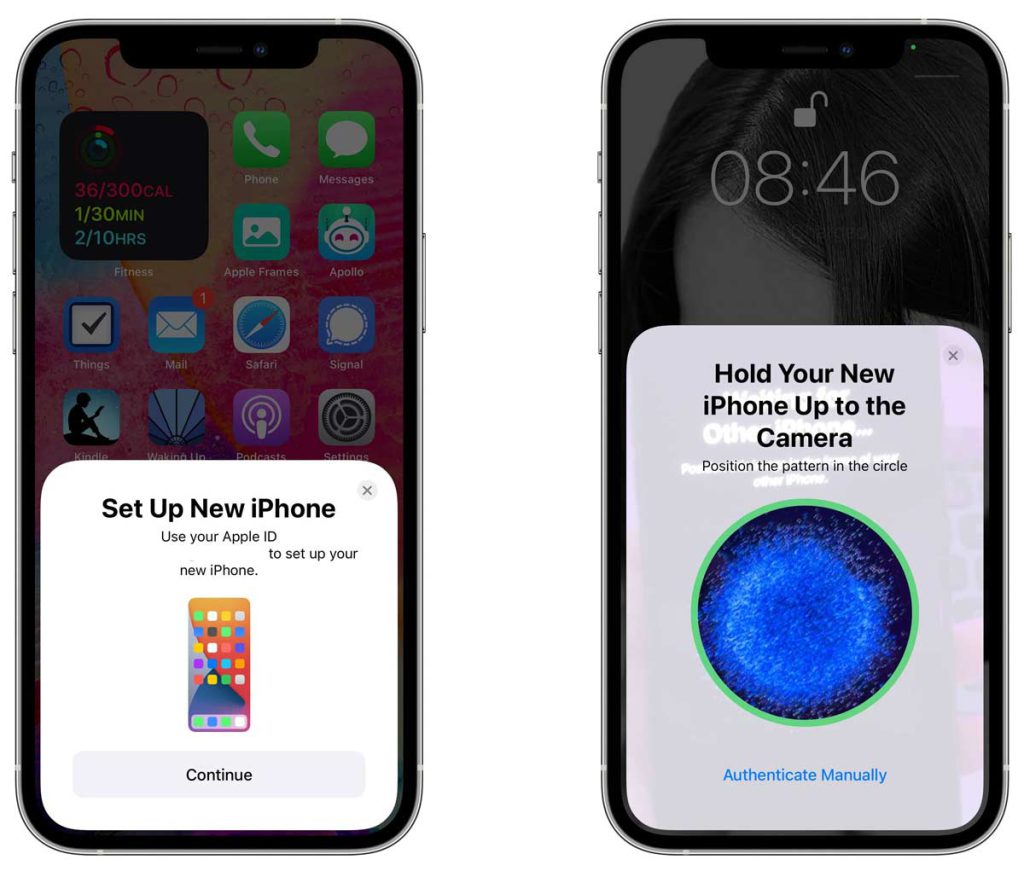
انتقال اطلاعات آیفون به آیفون دیگر بدون نیاز به کامپیوتر
قابلیت مهاجرت ( انتقال اطلاعات آیفون به آیفون ) یا ( انتقال اطلاعات اندروید به آیفون ) که از iOS 12 عرضه شده به شما این امکان را میدهد تا بتوانید اطلاعات آیدیوایس قبلی خود را بدون نیاز به کامپیوتر و صرف زمان زیاد به آیدیوایس جدید منتقل کنید، بدون نگرانی از دست دادن اطلاعات! تا انتهای این آموزش همراه باشید.
Quick Start قابلیت
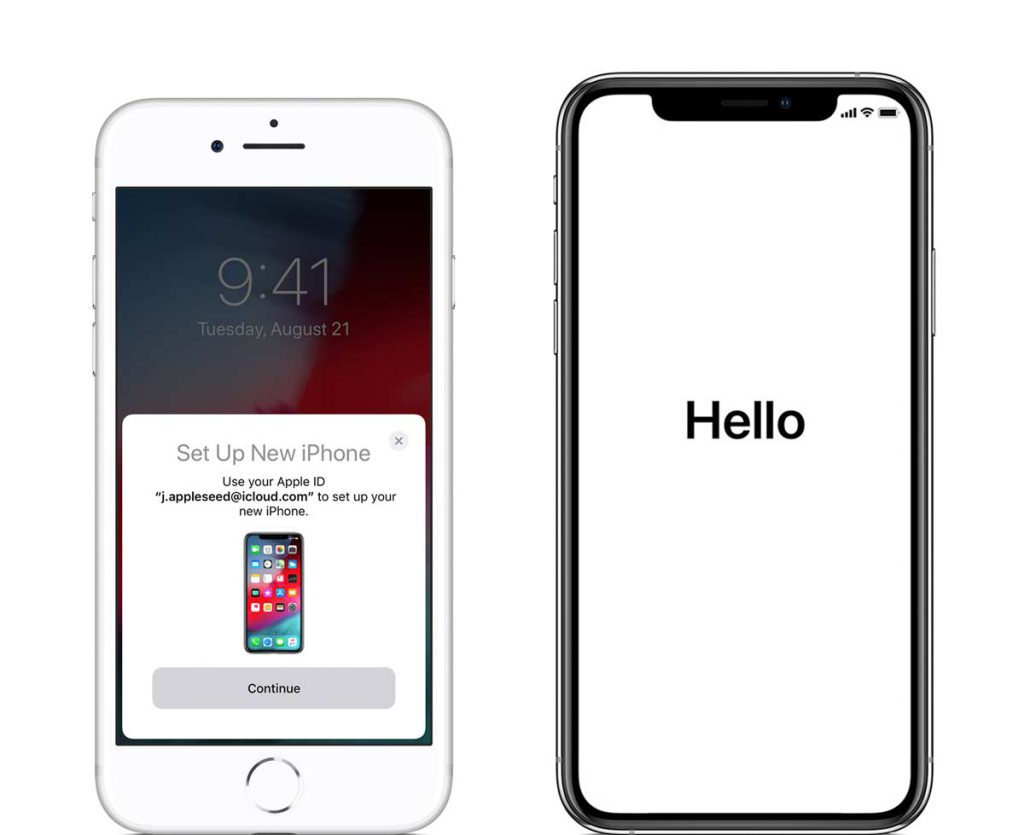
قابلیت Quick Start (شروع سریع)، انتقال اطلاعات از یک آیفون به آیفون دیگر را به صورت بیسیم یا باسیم اما بدون نیاز به کامپیوتر برای شما فراهم میکند. هدف اصلی این ویژگی، انتقال اطلاعات و تنظیمات از یک آیفون به آیفون دیگر، بدون نیاز به کامپیوتر است!
با استفاده از این قابلیت، در iOS 11 و بالاتر تنظیمات آیفون فعلی بر روی آیفون جدید کپی شده و پس از چند دقیقه وارد مراحل راهاندازی میشوید، سپس باید مابقی اطلاعات خود را از طریق آیکلاد یا بکآپ تهیه شده بر روی کامپیوتر بازگردانید. اگر آیفون فعلی شما، یا هردوی آنها، از iOS 12.4 به بالا استفاده میکند، با استفاده از قابلیتی به نام Migration (مهاجرت) علاوه بر تنظیمات، اطلاعات شما نیز به صورت کامل منتقل میشود و نیازی به انتقال اطلاعات از طریق آیکلاد یا بکآپ کامپیوتر نخواهید داشت. تفاوت این دو روش در نوع اطلاعاتی است که انتقال میدهند. زمانی که در iOS 11 ویژگی Quick Start قرار گرفت، برای انتقال اطلاعات مربوط به Settings آیفون قدیمی به آیفون جدید برنامهریزی شده بود. از جملهی این اطلاعات عکس پسزمینه، ترتیب آیکونها، اطلاعات اپل آیدی، رمز وایفای هایی که وارد شده و… هستند.
اما از iOS 12.4 قابلیتی به نام Migration به معنای مهاجرت، به iOS اضافه شد تا علاوه بر تنظیماتی که منتقل میشود، تمام محتوای آیفون مانند عکس و فیلمها، مخاطبین، اطلاعات تقویم، برنامهها و غیره نیز منتقل شوند. محتوای بسیاری از برنامهها نیز منتقل شده و حساب کاربری برخی برنامههای اجتماعی را نیز انتقال داده و نیازی به ورود دوباره نیست.
توجه داشته باشید که انجام این کار هر دو آیفون را مشغول کرده و ممکن است مدت زمان زیادی مشغول انتقال باشد، بنابراین زمانی کار را شروع کنید که برای مدتی احتیاجی به آیفون خود نداشته باشید. همچنین از میزان شارژ باتری هر دو دستگاه مطمئن باشید تا در حین انتقال اطلاعات با خاموش شدن آن دچار مشکل نشوید.
انتقال تنظیمات و حسابهای کاربری در iOS 11 با قابلیت Quick Start
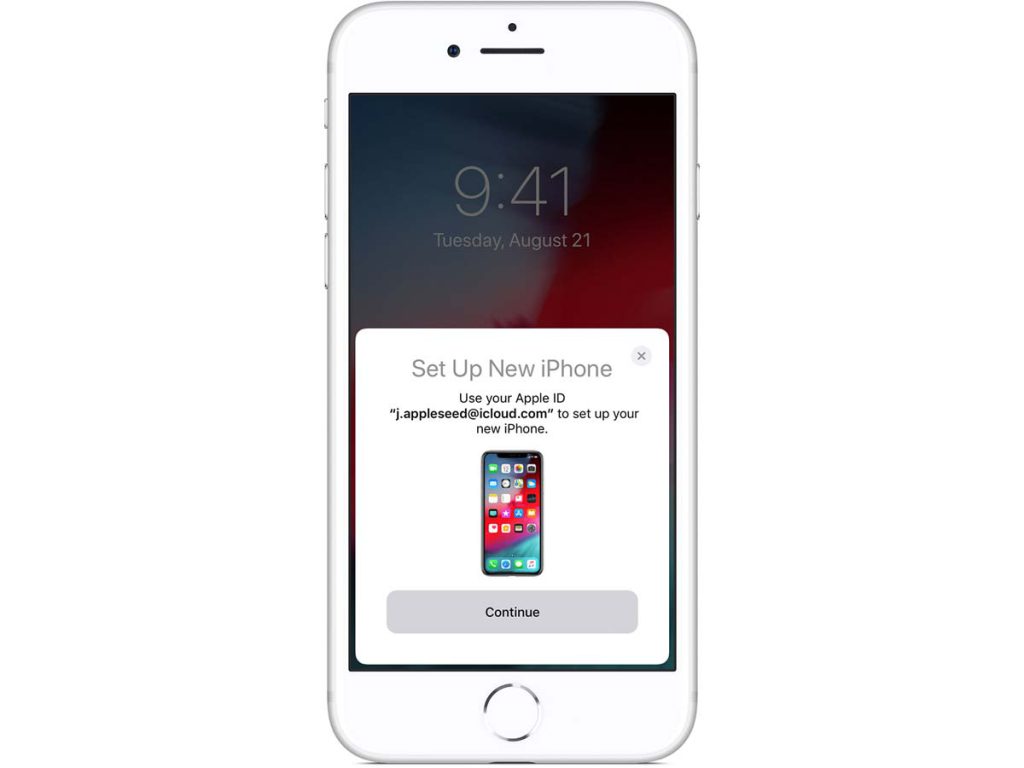
- آیفون جدید خود را روشن کرده، و هر دو آیفون را نزدیک یکدیگر نگه دارید. اگر آیفون فعلی شما از iOS 11 یا جدیدتر استفاده میکند، صفحهی Set Up New iPhone روی دستگاه فعلی شما نمایان شده و اپل آیدی مورد استفاده برای تنظیم روی آن را نشان میدهد. از مالکیت و رمز این اپل آیدی اطمینان حاصل کنید تا بعداً با مشکل مواجه نشوید. برای ادامهی کار دکمهی Continue را لمس کنید. اگر این دکمه یا این صفحه (Pop Up) برای شما نمایان نشده، از روشن بودن بلوتوث خود اطمینان حاصل کنید. همچنین با قفل کردن، سپس باز کردن قفل و یا در آخر با خاموش و روشن کردن آیفون فعلی، مشکل حل خواهد شد.
- با نمایان شدن یک انیمیشن در روی آیفون جدید، دوربین آیفون فعلی نیز فعال میشود. دوربین را روی این انیمیشن بگیرید. اگر دسترسی به دوربین به دلیل خرابی یا هر مشکل دیگر، امکانپذیر نبود، دکمهی Authenticate Manually را لمس کرده و عملیات تأیید را به صورت دستی انجام دهید.
- سپس دستگاه جدید، رمز دستگاه فعلی شما را میپرسد، آن را وارد کنید. بعد از وارد کردن رمز، روی آیفون فعلی پیام Finish on New iPhone ظاهر شده و بدین معناست که تنظیمات شما اعم از اطلاعات اپل آیدی، رمز وایفایها و غیره، منتقل شده و کار را در آیفون جدید ادامه دهید. با لمس دکمهی OK آیفون فعلی شما همچنان قابل استفاده خواهد بود.
- در مرحلهی بعد، تنظیمات امنیتی، از جمله فیس آیدی یا تاچ آیدی و سپس رمز را روی دستگاه جدید تنظیم کنید. همچنین میتوانید با لمس گزینهی Set Up Later In Settings تنظیم آن را به زمانی دیگر موکول کنید.
- بعد از آن اپل آیدی و رمز آن را وارد کنید. توجه داشته باشید که اگر مرحلهی انتخاب رمز را رد کرده باشید، این مرحله نیز رد خواهد شد و بعدا در Settings قابل تنظیم میباشد.
- در صفحهی جدید با انتخاب یکی از روشهای زیر میتوانید اطلاعات و محتوای خود را از طریق بکآپهای آیکلاد، آیتیونز یا از یک گوشی اندرویدی برگردانده و یا اگر حجم اطلاعات شما بیش از حافظهی آیفون جدید است، بدون انتقال اطلاعات این مرحله را رد کنید.
گزینهی Restore from iCloud Backup:
برای بازگردانی اطلاعات از طریق بکآپ موجود در فضای آیکلاد است. پس از انتخاب این گزینه بکآپ موجود در آیکلاد خود را انتخاب کرده و مدتی صبر کنید تا اطلاعات بازگردانده شوند. اگر چند نسخه از بکآپ روی آیکلاد موجود بود پیشنهاد میشود آخرین بکآپ را انتخاب کنید.
گزینهی Restore from iTunes Backup
برای بازگردانی اطلاعات از طریق بکآپ روی کامپیوتر که از قبل تهیه شده، میباشد. برای اطلاعات بیشتر به بخش آیتیونز مراجعه کرده و آموزش ریاستور بکآپ را مطالعه کنید.
گزینهی Set Up as New iPhone
این گزینه نیز برای رد کردن این مرحله و برای کسانی که حجم آیفون جدیدشان کمتر از آیفون فعلی آنها بوده یا به هر دلیل دیگری نمیخواهند اطلاعاتی را انتقال دهند فراهم شده است. بدیهیست که با انتخاب این گزینه تنها تنظیمات آیفون فعلی بر روی آیفون جدید اعمال میشود.
گزینهی Move Data from Android
این گزینه ( انتقال اطلاعات اندروید به آیفون ) نیز اطلاعات قابل انتقال را از گوشی اندرویدی به آیفون جدیدتان منتقل میکند. برای اطلاعات بیشتر آموزش انتقال اطلاعات از اندروید به آیفون را در بخش آموزشهای آیفون مطالعه کنید.
- پس از طی مراحل انتقال، اگر اپل واچ داشته و آن را با آیفون فعلی خود تنظیم کرده اید، میتوانید آن را بر روی آیفون جدید منتقل کنید. سپس تنظیمات مربوط به راه اندازی اولیه را انجام دهید.
برای اطلاعات بیشتر آموزش راه اندازی اولیهی آیفون را در بخش آموزشهای آیفون مطالعه کنید.
قابلیت Migration در iOS 12.4 و بالاتر
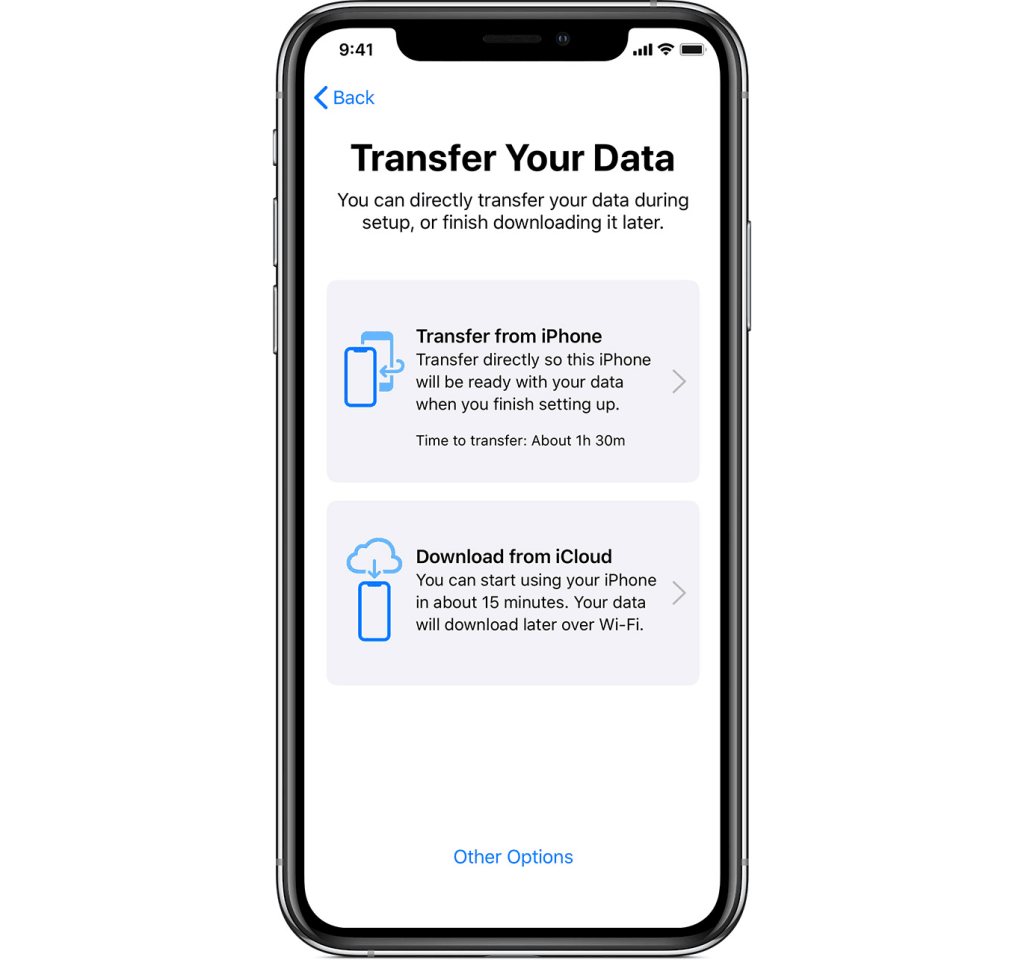
اگر هر دو آیفون از iOS 12.4 و یا بالاتر استفاده میکنند، میتوانید از قابلیت Migration استفاده کنید. با استفاده از این قابلیت، علاوه بر انتقال تنظیمات، تمام اطلاعات شما نیز از آیفون فعلی به آیفون جدید انتقال مییابد. این ویژگی کار را برای شما بسیار راحتتر کرده و اطلاعات با سرعت بالاتری منتقل میشوند. این کار بیسیم و یا با اتصال دو دستگاه به یکدیگر به وسیلهی کابل امکان پذیر است. اگر از اینترنت با سرعت پایین استفاده میکنید، میتوانید این کار را با استفاده از کابل انجام دهید.
نحوهی اتصال کابل
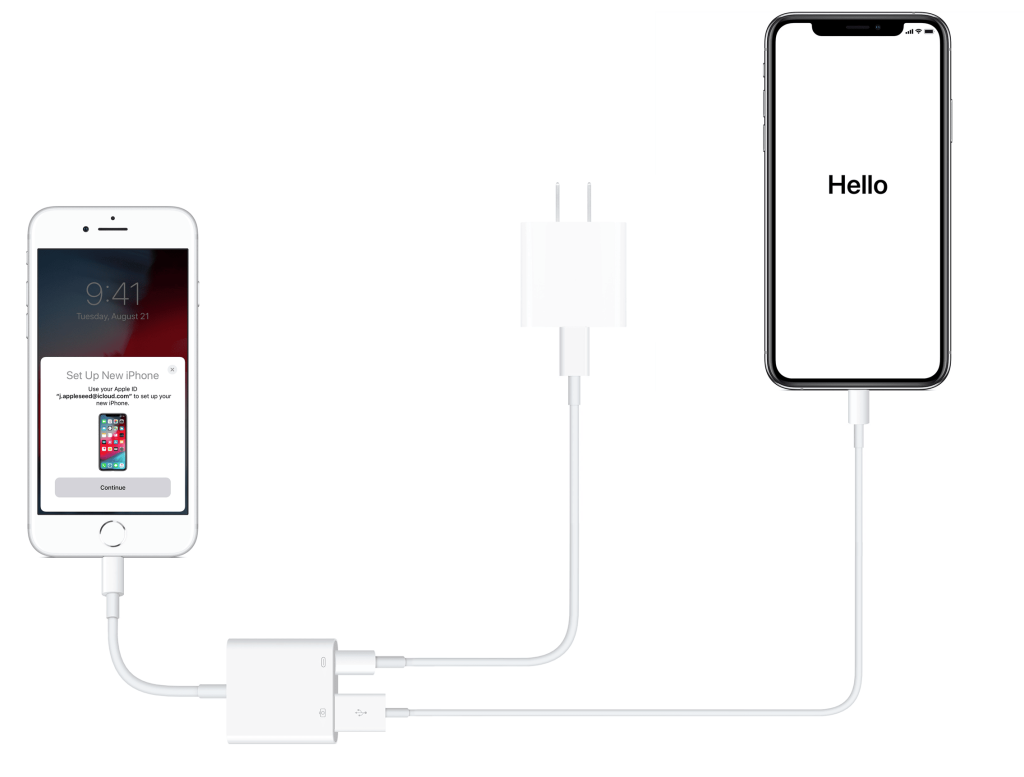
انتقال اطلاعات با استفاده از کابل سریعتر بوده اما هزینهی بیشتری برایتان خواهد داشت. پس اگر این تبدیل را دارید پیشنهاد میشود، در غیر اینصورت ضرورتی وجود نداشته و بجز سرعت انتقال بیشتر، تفاوتی با روش بیسیم ندارد.
پس از اتصال کابلها به صورت صحیح، ادامهی کار را همانند روش بیسیم انجام دهید.
برای این کار، اتصال تبدیل و سیمها را به صورت زیر انجام دهید :
- تبدیل لایتنینگ به USB 3 را به آیفون فعلی خود وصل کنید.
- این تبدیل را با استفاده ار درگاه لایتنینگ آن، به یک شارژر اپل وصل کنید تا در حین عملیات، با اتمام شارژ آیدیوایس، عملیات قطع نشود. این شارژر باید توان شارژ دو دستگاه را داشته باشد پس از شارژر 18 یا 20 وات آیفون یا شارژرهای آیپد استفاده کنید.
- آیفون جدید را با یک کابل لایتنینک به درگاه USB این تبدیل وصل کنید.
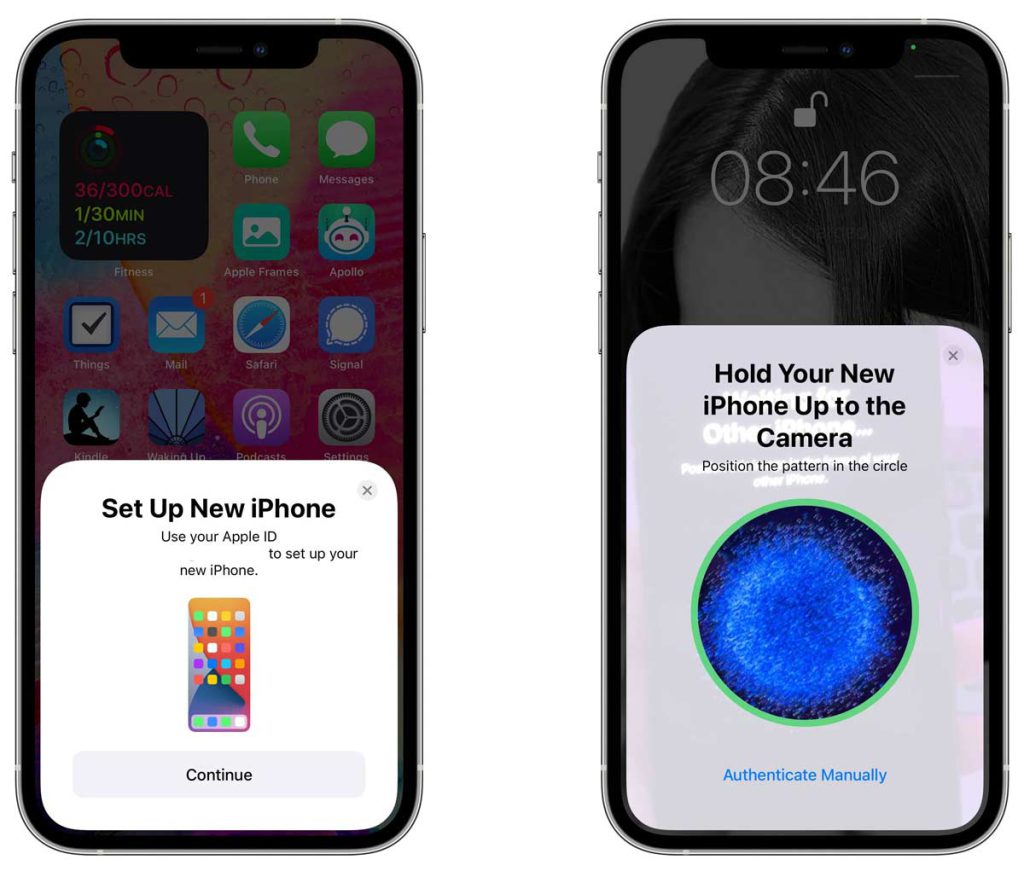
انتقال اطلاعات با قابلیت Migration
۱. آیفون جدید خود را روشن کرده، و هر دو آیفون را نزدیک یکدیگر نگه دارید و اگر از روش اتصال کابل استفاده میکنید کابلها را با توجه به آموزش وصل کنید. صفحهی Set Up New iPhone روی دستگاه فعلی شما نمایان شده و اپل آیدی مورد استفاده برای تنظیم روی آن را نشان میدهد. از مالکیت و رمز این اپل آیدی اطمینان حاصل کنید تا بعداً با مشکل مواجه نشوید. برای ادامهی کار دکمهی Continue را لمس کنید. اگر این دکمه یا این صفحه (Pop Up) برای شما نمایان نشده، از روشن بودن بلوتوث خود اطمینان حاصل کنید. همچنین با قفل کردن، سپس باز کردن قفل و یا در آخر با خاموش و روشن کردن آیفون فعلی، مشکل حل خواهد شد.
۲. با نمایان شدن یک انیمیشن در روی آیفون جدید، دوربین آیفون فعلی نیز فعال میشود. دوربین را روی این انیمیشن بگیرید. اگر دسترسی به دوربین به دلیل خرابی یا هر مشکل دیگر، امکانپذیر نبود، دکمهی Authenticate Manually را لمس کرده و عملیات تأیید را به صورت دستی انجام دهید.
۳. سپس دستگاه جدید، رمز دستگاه فعلی شما را میپرسد، آن را وارد کنید. بعد از وارد کردن رمز، روی آیفون فعلی پیام Finish on New iPhone ظاهر شده و بدین معناست که تنظیمات شما اعم از اطلاعات اپل آیدی، رمز وایفایها و غیره، منتقل شده و کار را در آیفون جدید ادامه دهید.
۴. در مرحلهی بعد، تنظیمات امنیتی، از جمله فیس آیدی یا تاچ آیدی و سپس رمز را روی دستگاه جدید تنظیم کنید. همچنین میتوانید با لمس گزینهی Set Up Later In Settings تنظیم آن را به زمانی دیگر موکول کنید.
۵. بعد از آن اپل آیدی و رمز آن را وارد کنید. توجه داشته باشید که اگر مرحلهی انتخاب رمز را رد کرده باشید، این مرحله نیز رد خواهد شد و بعدا در Settings قابل تنظیم میباشد.
۶. در مرحلهی بعد باید روش انتقال اطلاعات را انتخاب کنید.
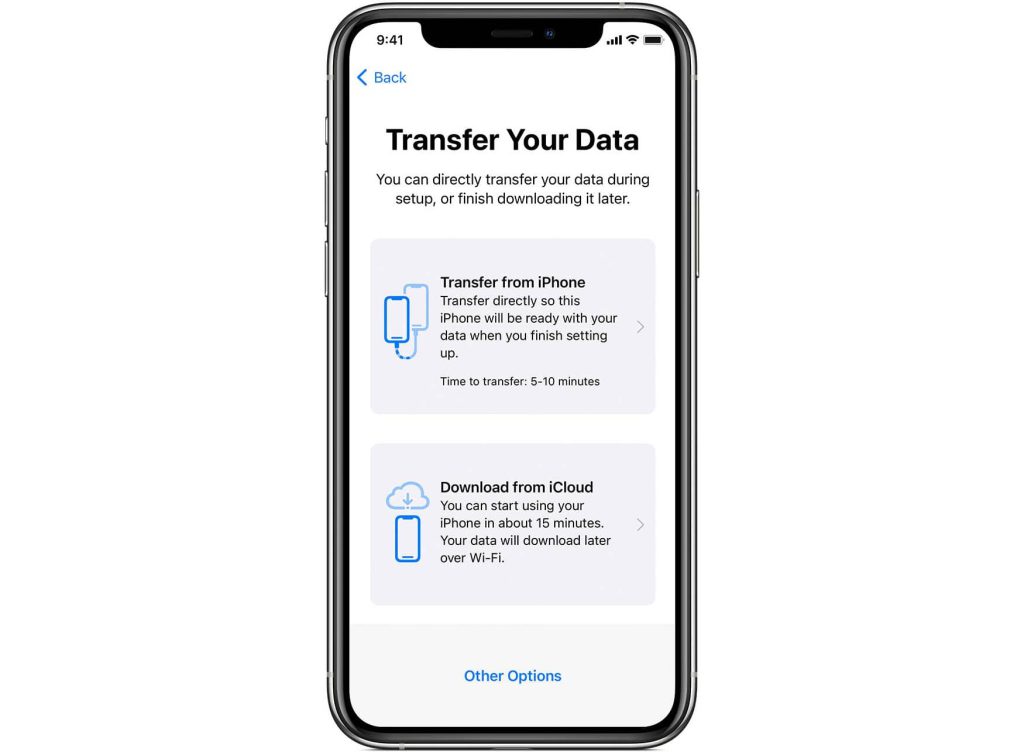
گزینهی Transfer from iPhone
تمام اطلاعات را به صورت کامل از روی آیفون فعلی بر روی آیفون جدید شما منتقل کرده و آمادهی استفاده میکند. زمان تقریبی این انتقال، که بستگی به حجم اطلاعات شما دارد، در پایین این کادر نوشته میشود.
گزینهی Download from iCloud
بکآپهای موجود روی آیکلاد شما را نشان داده و با انتخاب یکی از آنها، اطلاعات بهطوری بازگردانده میشوند که بعد از ۱۵ دقیقه آیفون شما قابل استفاده باشد. مابقی اطلاعات بعداً به صورت خودکار دانلود میشوند.
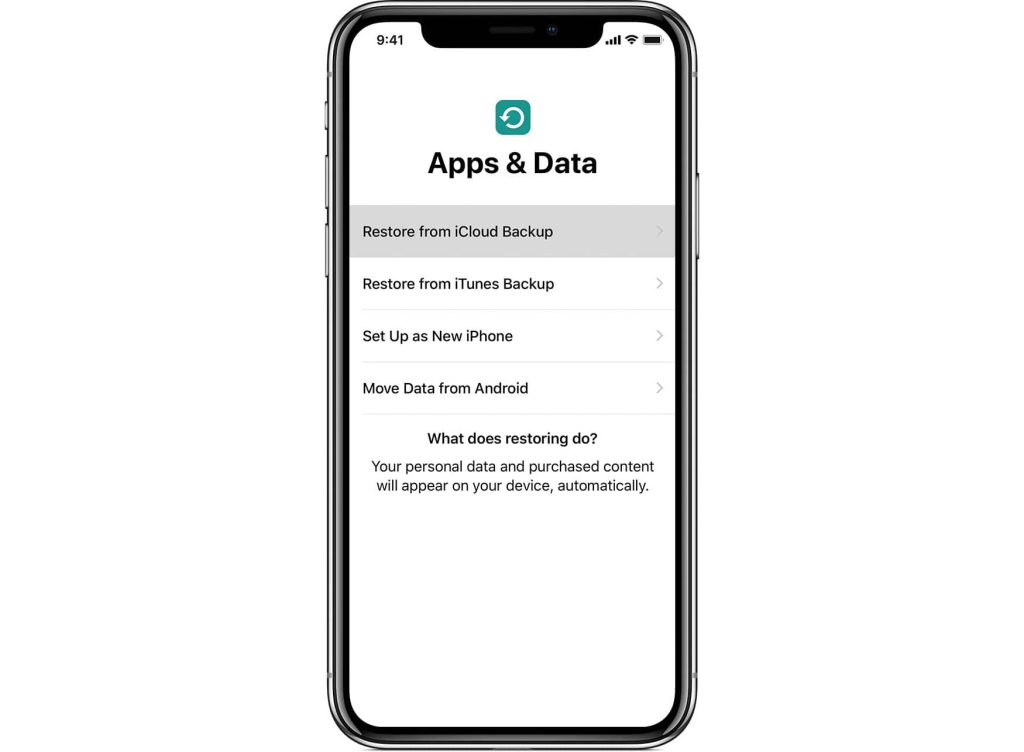
نوشتهی Other Option در پایین صفحه، شما را به صفحهی جدیدی میبرد که گزینههای آن به شما امکان انتخاب بازگردانی اطلاعات از طریق بکآپهای آیکلاد، آیتیونز، بازگردانی اطلاعات از روی یک گوشی اندرویدی و یا عدم انتقال اطلاعات و رد کردن این مرحله را برای شما فراهم میکند. (توجه داشته باشید که بعد از انتخاب این گزینه، اگر به صفحهی قبل باز گردید، صفحهی انتخاب انتقال اطلاعات را نخواهید دید. برای بازگشت به این منو، باید گوشی را با استفاده از دکمهی هوم یا دکمهی کناری، گوشی را ریست کرده و عملیات را از اول اجرا کنید.) این گزینهها نیز به صورت زیر عمل میکنند :
گزینهی Restore from iCloud Backup
برای بازگردانی اطلاعات از طریق بکآپ موجود در فضای آیکلاد است. پس از انتخاب این گزینه بکآپ موجود در آیکلاد خود را انتخاب کرده و مدتی صبر کنید تا اطلاعات بازگردانده شوند. اگر چند نسخه از بکآپ روی آیکلاد موجود بود پیشنهاد میشود آخرین بکآپ را انتخاب کنید.
گزینهی Restore from iTunes Backup
برای بازگردانی اطلاعات از طریق بکآپ روی کامپیوتر که از قبل تهیه شده، میباشد. برای اطلاعات بیشتر به بخش آیتیونز مراجعه کرده و آموزش ریاستور بکآپ را مطالعه کنید.
گزینهی Set Up as New iPhone
این گزینه نیز برای رد کردن این مرحله و برای کسانی که حجم آیفون جدیدشان کمتر از آیفون فعلی آنها بوده یا به هر دلیل دیگری نمیخواهند اطلاعاتی را انتقال دهند فراهم شده است. بدیهیست که با انتخاب این گزینه تنها تنظیمات آیفون فعلی بر روی آیفون جدید اعمال میشود.
گزینهی Move Data from Android
انتقال اطلاعات اندروید به آیفون نیز اطلاعات قابل انتقال را از گوشی اندرویدی به آیفون جدیدتان منتقل میکند. برای اطلاعات بیشتر آموزش انتقال اطلاعات از اندروید به آیفون را در بخش آموزشهای آیفون مطالعه کنید.
۷. با انتخاب یکی از موارد انتقال اطلاعات به صورت مستقیم و یا موارد دیگر، مراحل راهاندازی اولیه را طی کرده و انتقال اطلاعات شروع میشود.
برای اطلاعات بیشتر آموزش راه اندازی اولیهی آیفون را در بخش آموزشهای آیفون مطالعه کنید.

 محصولات اپل
محصولات اپل محصولات سامسونگ
محصولات سامسونگ محصولات شیائومی
محصولات شیائومی محصولات هادرون
محصولات هادرون محصولات انکر
محصولات انکر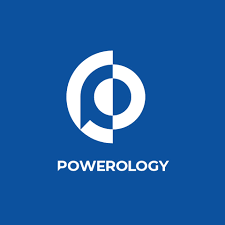 محصولات پاورولوژی
محصولات پاورولوژی